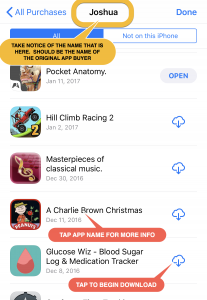Keep in mind that this quick “how-to” makes the assumption that you’ve already set up family sharing for everyone that is in your family. If you haven’t yet done so, you’ll first need to set up Family Sharing with these instructions.
Once you’re all set up, then the rest is relatively simple.
First, open up the App Store by finding the icon on your device.
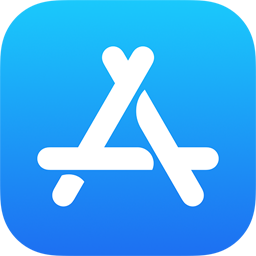
After opening up the App Store, you will see a small round icon at the top, right corner of the screen. This icon should be your photo, or a letter that represents your name. Press on this round icon at the top, right. 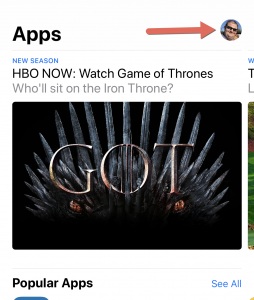
After you’ve done this, you’ll be presented with a screen that has your name at the top, along with some options below. You should see an option labeled Purchased directly below where your name is. Press this option.
Next, provided that you have Family Shared set up and enabled within your family, you will see a list of all of your group or family members. Depending on who originally purchased the app (or apps) that you want to install, you should press the name that you would like to view the list of purchased applications for.
Once you press the name, you’ll be presented with a list of apps that you can download and install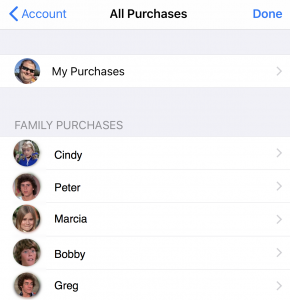 on your device at no charge, because it is shared through the Family Sharing.
on your device at no charge, because it is shared through the Family Sharing.
Good Luck! And leave any comments if you have questions or problems with these instructions!
Josh